Creating a Set List playlist on Apple Music for Artists offers an incredible way to extend the energy and excitement of your live shows. With this tool, you can bring the concert experience to fans wherever they are, allowing them to relive their favourite moments from your set. Sharing your Set List on Apple Music and social media channels is an effective way to build anticipation for upcoming tour dates, draw in new listeners, and deepen the connection with your audience.
Below, we’ve listed key steps and tips for making the most of your Set List playlist.
Upload Your Artist Image
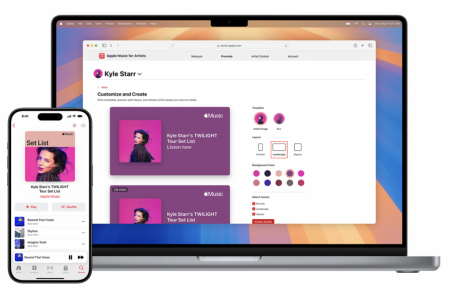
Cover Art
Your artist image will be the cover art for your Set List, so ensure you’ve uploaded an image in Apple Music for Artists to use this feature. Learn how to add your artist image below.
Guidelines
Size 2400 x 2400 pixels or greater preferred . 800 x 800 pixels minimum, do not upscale images. Resolution 72 dpi. File Type JPG or PNG
iOS 📱
- Sign in to the app and select the artist you want to view.
- Tap the ellipsis (three dots) and select Account.
- Tap the Camera button, then choose to either take a photo or select one from your library.
- Resize your image to match our formatting guidelines.
- Tap Submit.
Website 💻
- Log in to your account and select the artist you want to view.
- Go to Artist Content and open the Artist Profile.
- In the Image section, click Edit.
- Select your image file and resize it according to our formatting guidelines.
- Click Submit.
Connect Your Artist Page with Bandsintown
Keeping your Bandsintown account updated with tour dates makes it easy to create a Set List.
Upcoming show dates can link to your artist page on Shazam, Spotlight Search, and Apple Maps, helping fans discover your events more easily.
Learn how to connect your Apple Music artist page with Bandsintown for more visibility.
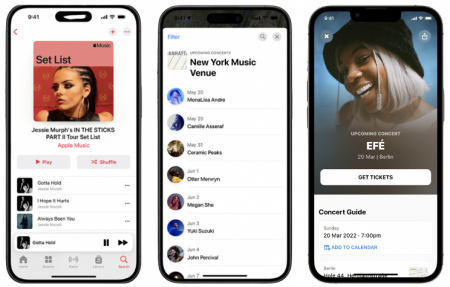
Create Your Set List
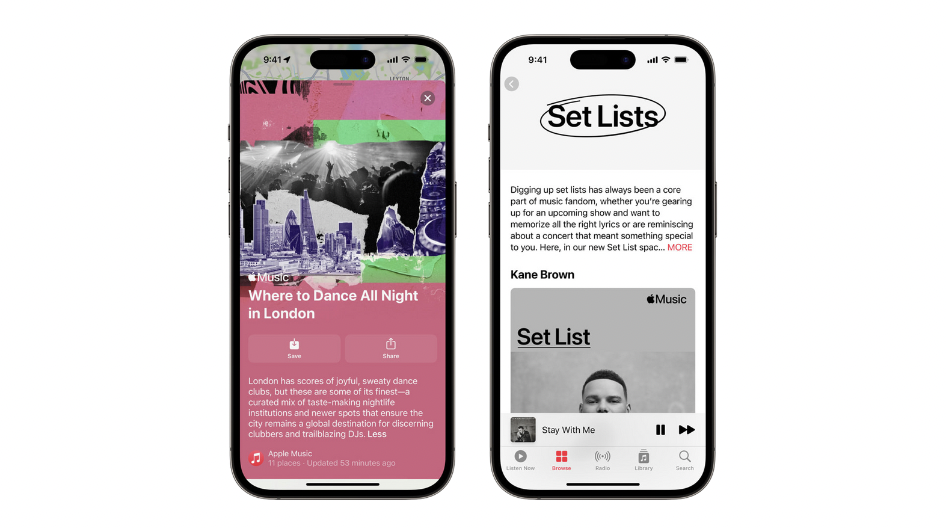
In your Apple Music for Artists account, navigate to Artist Content and scroll to Artist Playlists, where you’ll find any live or in-progress Set Lists and be able to create new ones.
You can create multiple Set Lists for each performance, and they’ll display in order of popularity on your Apple Music artist page and on Shazam. Please note that any playlists managed by Apple cannot be edited. We’ve placed some more in-depth steps down below.
1. Create 🎨
Click the (+) next to Artist Playlists or Create a Set List. Choose the type of show (concert, tour, or residency) and add an event name.
2. Add an Event 🎉
Add an event. If Bandsintown is connected with Shazam, upcoming events should appear. Otherwise, manually enter details like location and date. Set a publish date, choosing one no earlier than the next day.
3. Add Tracks 🎶
Add tracks by searching for song names or pasting Apple Music links, organising them to match your show’s sequence. Once ready, click Publish. Your Set List will go live on the chosen publish date.
how to promote?
Once you’ve published a Set List, you can use the Promote feature in the Apple Music for Artists web platform or iOS app to share it with fans on social media.
Promote is a powerful tool that not only lets you showcase your Set List but also any key moments, like new releases, pre-adds, and playlist milestones with Apple Music branded content. Here’s how you can make the most of it.
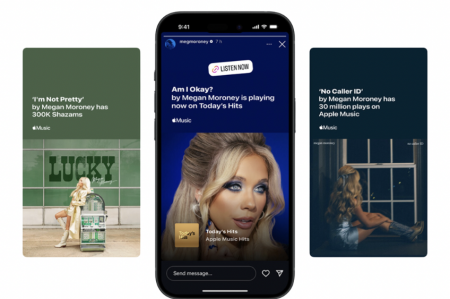
1. Creating and Customising Assets (iOS) 📱
- Open the Artists iOS app, scroll to Promote, and select the milestone, Set List, or release you want to share.
- Tap the ellipsis (⋯) and select Customise to create a unique share card, or choose the default card.
- Swipe to select a template, and then pick a background color for your share card.
- Tap the share icon to choose a social platform to post on (e.g., Instagram Stories, Facebook Stories, Twitter, Snapchat).
- The app will automatically generate a prepared text and link to your content on Apple Music, but you can customise the text to make it your own.
2. Creating and Customising Assets (Web) 💻
- Sign in to Apple Music for Artists, go to Promote, and choose the content or milestone you’d like to share.
- Customise a template by choosing a background colour.
- Choose the sizes you want to download:
-
- Portrait (1080×1920 pixels)
- Landscape (1300×740 pixels)
- Square (1080×1080 pixels)
- Click Create Assets to generate both image and video files, which take a few moments to render. Once complete, these can be shared across social media and websites.
top tip
Every asset created will be stored in the Promote tab. To reuse any assets, simply hover over a release in Promote and click the View Asset icon.